W3D Export Options
When you are ready to export into a w3d file.
NOTE: Be sure and check to see that the type of export you will be doing matches what you have already selected in the "object export options" (export transform) and (export geometry) which is located in the W3D in Max > W3Dtools Exporter. Use the Export command in the File menu.
Select the w3d file type from the drop-down box in the following file selector dialog. This will bring up the following dialog box.
|
Hierarchal Model: |
Use this option if you are exporting a model that will contain a hierarchy. (such as a bone) |
|
|
Hierarchal Animated Model: |
Use this option when you are exporting a hierarchical model with an animation. |
|
|
|
||
|
Pure Animation: |
Use this option to export just the data for an animation. |
|
|
|
||
|
Renegade Terrain: |
Use this option to export your geometry in a renegade terrain format. |
|
|
|
||
|
Skeleton: |
This exports the hierarchy tree without any geometry or animation data. |
|
|
|
||
|
Simple Mesh: |
Use this option to export a mesh (model) with no hierarchy, no bones, and no animation. |
|
|
|
||
|
Settings: |
These extra settings become available depending on which type of export you have selected. |
|
|
Smooth Vertex Normals Across Meshes |
Smooths the look of curved surfaces. |
|
|
Optimize Collision Detection |
Generates data that will improve the speed of collision detection. Turning this on is definitely a good thing for Renegade. Its not needed for the RTS titles. |
|
|
|
||
|
Export Using Existing Skeleton: |
You can use this option if you are exporting a hierarchial model, a hierarchial animated model or pure animation. It allows you to select a skeleton. |
|
|
Browse |
Lets you browse for an existing skeleton you wish to use. |
|
|
|
||
|
Frames: |
Use this to set from which frame to which frame you plan to export. Make sure to set these when exporting animation data. |
|
|
|
||
|
Review Log: |
This opens a window that contains the various information about what was being exported. Just so you can review what you've done if so desired. |
|
|
|
||



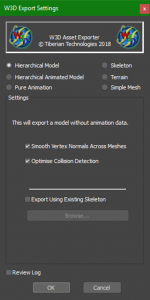



Recommended Comments
There are no comments to display.
Join the conversation
You can post now and register later. If you have an account, sign in now to post with your account.