Aggregates are simply hierarchical models that have render objects tied to their bones. The viewer provides a UI to attach/remove these bone-objects, and is capable of saving these definitions to a W3D file that is compatible with the current asset manager. In other words the user can load a tank model, tie a smoke emitter to the muzzle of the tank, and save this 'aggregate' to a W3D file. When the game loads the W3D file, the emitter will automatically be tied to the muzzle of the tank with no extra effort from the programmer. In this case the emitter is controlled by the visibility state of the bone. In other words if the bone is invisible, the emitter will stop emitting particles, if the bone then becomes visible, the emitter will start emitting particles. Particle emitters are not the only type of object that can tied to a bone in an aggregate, any valid render object can be.



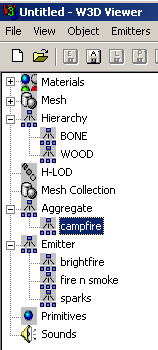





Recommended Comments
There are no comments to display.
Join the conversation
You can post now and register later. If you have an account, sign in now to post with your account.
Note: Your post will require moderator approval before it will be visible.